StExBar: The ultimate tool for Windows Explorer
Or what Microsoft forgot to implement in the Windows Explorer.
Go to the download page. StExBar requires Windows Vista or later. It won't work on Windows XP!Windows XP not supported
StExBar provides many useful commands for your everyday use of Windows explorer. And you can add as many custom commands on your own as you like.

The commands are not just available from the toolbar, but also via hotkeys and via a context menu!
Have you ever needed to open a console window while you were using the explorer? And to have that console already set to the directory you're showing in explorer right now? Well, StExBar provides that with one simple mouseclick. There's also a hotkey defined for this: simply press Ctrl+M to open the console.
A "lightweight" console is also available. Simply enter the command you like to execute into the edit box on the right of the StExBar and hit enter. The command will be executed in the system console.
Have you ever needed to have the name or full path of one or more files in another application? Ctrl+C doesn't work here, that won't copy the file path but the file itself. StExBar comes to the rescue. It provides two commands, one to copy all selected file/foldernames to the clipboard, the other copies the whole paths of all selected items. To make it even more easier to use this, a hotkey is defined Ctrl+Shift+C which copies the selected paths.
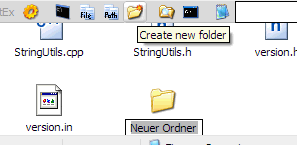
Creating new folders is a common task in explorer. But to actually do that, you have to right-click on a folder background, choose "New" from the context menu, wait until the submenu finally appears, then choose "Folder" from that submenu. Not anymore! StExBar provides you the same with one easy click. Or even faster with the assigned hotkey: just press Ctrl+Shift+N and you have a new folder created in the current directory.
Note: Windows 10 has that command already implemented in the explorer with the same keyboard shortcut, so on Windows 10, StExBar does not show the "New Folder" command.
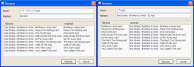
StExBar can also help you renaming multiple files at once. It uses Regular Expression strings to do so.
You can add your own commands to StExBar and define hotkeys for them.
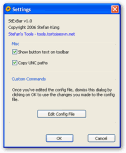
You can start your configured tools and the internal console command in elevated mode by holding down the left WIN key. This works for clicking on the toolbar button as well as when you execute the hotkey.
Go to the download page.
Installation
Installation is easy, just run the msi installer:
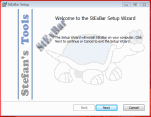
After installing, StExBar is ready:
- open an explorer window
- open the menu "View->Toolbars" (note: on vista, you have to either activate the menu first, or hit the ALT key)
- chose "StExBar" from the list
- you may want to adjust the size and position of StExBar. To do that, you have to first unlock the toolbars with the menu "View->Toolbars->Lock the Toolbars"
After that, StExBar is ready:
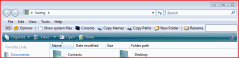
Note: restarting should not be necessary (only close all Windows Explorer windows). But if you don't see StExBar listed in the Toolbars menu, it's most likely because Windows caches the installed toolbars:
Delete the following two registry keys to clear the cache (the registry keys will be automatically recreated):
HKCU\Software\Microsoft\Windows\CurrentVersion\Explorer\Discardable\PostSetup\Component Categories\{00021493-0000-0000-C000-000000000046}\Enum
HKCU\Software\Microsoft\Windows\CurrentVersion\Explorer\Discardable\PostSetup\Component Categories\{00021494-0000-0000-C000-000000000046}\Enum
If StExBar is still not showing properly, go to Internet Options/Advanced/Browsing and check there Enable third-party browser extensions.
Example commands
While StExBar already has some useful commands built in, you might want to add commands of your own.
- Open selected file in Editor
While for many file types like *.txt a double-click will open the file in the editor, many file types have their own double-click action and won't open the file in an editor. Here's my custom command to open any file in the Windows editor by simply hitting Ctrl+E:
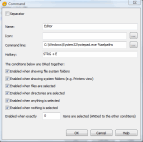
- Toggle the readonly attribute
To toggle the readonly attribute of selected files, we have to write a small script. The script is in the contrib folder of our source code, which you can find here. The file is called "attrib.js".
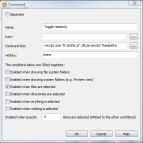
Contribute
if you have your own commands and scripts which you think might be useful to others, then please share them!
Just file an issue in our issue tracker and attach your script there. Don't forget to mention what your script or command does.
We will put your scripts in our contrib folder for others to use. It would be good if you add some comments at the top of your scripts which explain what it does and how to use it.